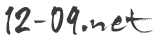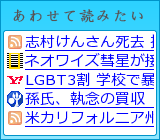ちょっと釣りっぽいタイトルはご愛嬌。
季節はもうクリスマス、ということで、財布を変えました。
millefoglie Ⅱ
All aboutの記事(記事広告なんだろうけど)にて、最強財布として絶賛されていたのを見てからずっと気になっていたのですが、この度めでたく購入。
買ったのは、少しオトナっぽいコードバンのタイプ。
オンラインストアでも良いかな・・・と思いつつ、せっかくなので実物を見てから、と蔵前にあるSHOPまで車を走らせて行きました。
結果的にはこれが大正解。特に以下の2点において。
- エイジング後の財布をたくさん見ることができる。
- アウトレット(展示品)販売がある。
特に「2」のアウトレット販売。最強。最高。
店頭に展示されていたものがアウトレットとしてコーナー化されており、コーナー内のものはすべて半額で買えるという驚きルール。
シリーズ最高値のコードバンver.も12,400円!
コイツを買っちゃいました。
アウトレットといいつつも、どこが傷モノなのか、まったく分からない程度の良さ。
(モノによっては割と色あせが目立つのもありますが・・・丈夫なコードバンならでは、か?)
店員さん曰く「展示中に皆さん触られてますので、結構色あせとか汚れ、傷が付いてるんですよねー」とのことですが、横に置いてある定価品と比べても、まったく同じにしか見えません。
いやー、これはお買い得でした。
「革を育てる」というキーワードにとにかく弱いぼくとしては、元々は、ヌメ革のものを狙っていたのですが、我ながらもういいおっさんでもあり、オンタイム使いも考慮して、という事情もあります。
後は、ヌメ革ver.は厚さが27mmとのこと、カード類が少ないぼくには少々分厚かろう、という理由も。(コードバンタイプはノーマルの25mm)
使用感は、かなりいいです。
とにかくこれまでの財布の中身がほとんど入る割にすさまじくコンパクト。
前の財布が、ALZUNIというブランドのかなりハードは革長財布だったので、この取り回しの良さは感動モノです。
これ、はっきり「オススメ」と言い切れます。
あと、東京在住で行ける人は、是非直接店舗まで行ってみて下さい。